Last Updated on 05/11/2023
You can delete the PS4 and PS5 games you have installed on your PlayStation 5 or PlayStation 5 Digital Edition by using the official PlayStation App. To find out how to do so, you can take a look at this step-by-step tutorial from Overly Technical.
1. In order to use this feature, you need to first configure your PS5 or PS5 Digital Edition so that it can be turned on via the PlayStation App.
To do so, you need to take the following steps:
- Turn on your game console.
- After arriving at the home screen, which is where you can choose which game to open, select the gear icon to go to Settings.
- From the Settings menu, head over to System.
- After getting to the System submenu, you first need to select Power Saving on the left column.
- You then need to select Features Available in Rest Mode.
- In the Features Available in Rest Mode menu, make sure that the “Stay Connected to the Internet” is enabled.
- Afterwards, you should also make sure that the “Enable Turning On PS5 from Network” is enabled as well.
- Now, when you turn off your PS5, make sure that you select “Enter Rest Mode” in the power menu. Alternatively, you can press and hold the power button on your console until you hear a beeping noise to put it in Rest Mode.
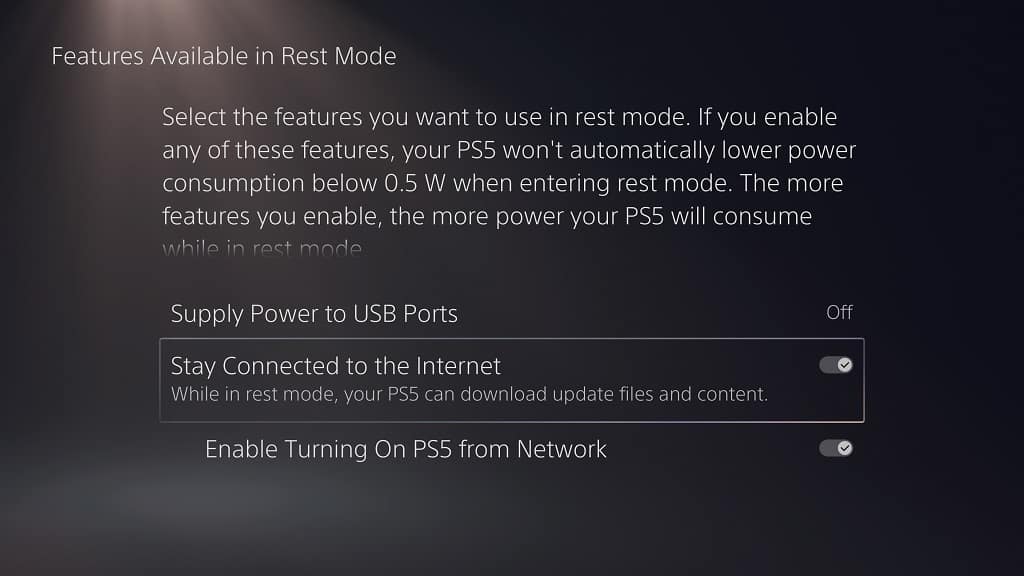
2. Once you have your console set up so that it can be turned on remotely, you need to open the PlayStation App.
3. Make sure you are signed into your PlayStation Network account if you haven’t done so already.
4. After signing into your PSN account, you should be at the front page of the PS App. Here, you need to select Game Library. You can find its icon at the bottom of the screen in between the PlayStation Store icon and Search icon.
5. In the Game Library section of the PlayStation App, tap the cylinder icon, which is located on the top right side of the screen.
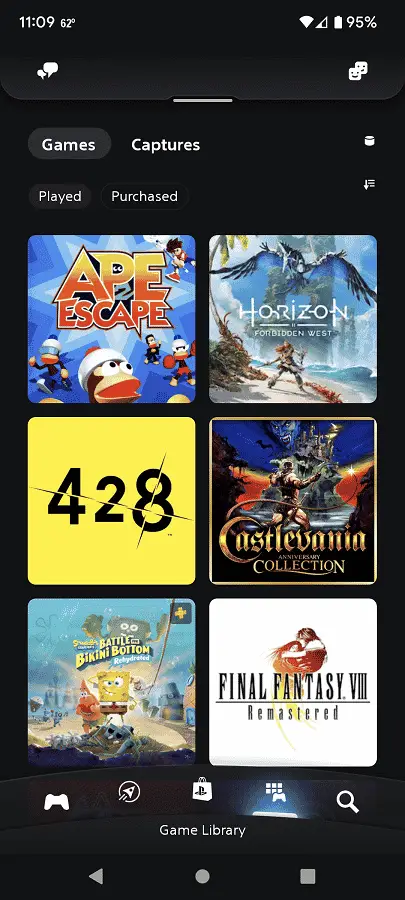
6. After arriving in the storage menu, select the game or games that you want to delete.
7. Once you are done making your selection, tap the Delete Game(s) option that should appear at the bottom of the screen.
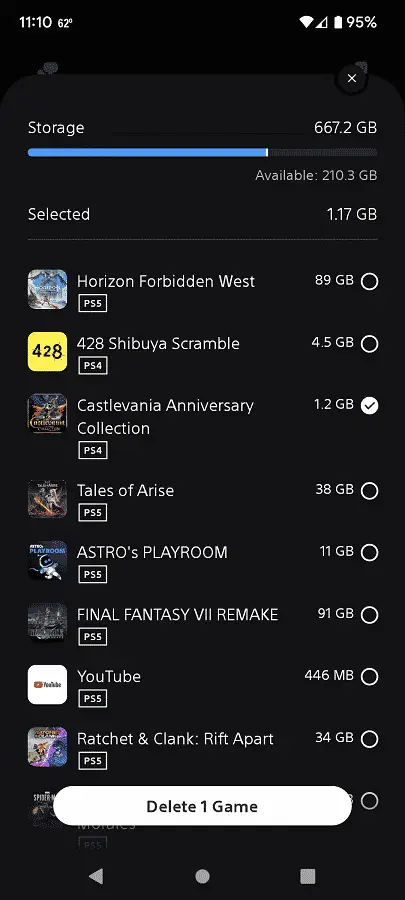
8. You should get the following message:
“Are you sure you want to delete? These games will be deleted. Your Saved data won’t be affected.”
Select Delete to continue with the removal process.
9. You should then see a “Working on It” screen that will show the PS App trying to connect to your console and then deleting the game.
10. Once the deletion is completed, you will be brought back to the Storage menu of the PlayStation App.
You can tap the X icon located on the top right corner to close the Storage menu and return to the Game Library section of the application.
