Last Updated on 05/11/2023
You can order products quickly in the Amazon Shopping app by using 1-Click.
If you want to disable this order feature in the mobile application, then you can check out this step-by-step tutorial at Overly Technical.
What is Amazon’s 1-Click
By activating 1-Click, you can expediate the order process as you don’t need to sign into your Amazon account, select your payment option or select your shipping address.
This feature is helpful if you are the only person using your account.
It is also quite beneficial when a popular product gets restocked. For instance, if a Nintendo Switch OLED, PlayStation 5, PlayStation 5 Digital Edition, Xbox Series S or Xbox Series X is available or order, you can quickly buy one with 1-Click while others have to go through the regular steps to ordering. By the time the other customers are ready confirmed their orders, these gaming systems may run out of stock due to the wasted seconds.
On the other hand, it is very easy to order products, especially digital videos and music, by mistake when using 1-Click. Instead of thinking you were adding a product in a cart, you may end up ordering it instead.
How to disable 1-Click in the Amazon Shopping mobile app
In order to disable 1-Click from inside the Amazon app, you can take the following steps:
1. Open the Amazon Shopping app.
2. After launching the app, make sure you are logged into your account.
3. From the front page of the application, tap the menu icon on the lower left corner of the screen. This icon looks like three horizontal lines.
4. In the menu that pop-ups from below, tap Account.
5. In the next screen, scroll down to the Account settings.
6. After getting to the Account settings section, tap 1-Click settings.
7. Inside the “Your purchase preferences” menu, you may see the following message:
“1-Click enabled for this device”
If you see the aforementioned message, then you need to tap the switch to the right to turn off this order feature.
If this feature is turned off, then you will see the following:
“1-Click disabled for this device”
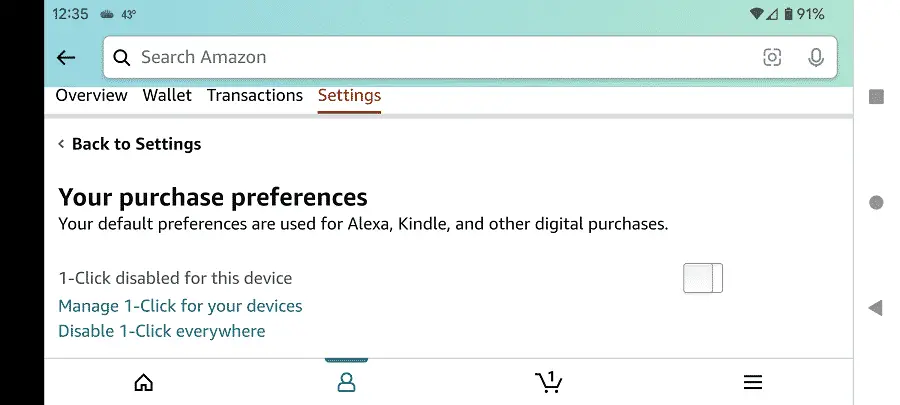
8. In the “Your purchase preferences” menu, you can also tap “Manage 1-Click for your devices” to disable this feature on other devices. In the next screen, you can select which device you want to turn off 1-Click on.
9. Also in the “Your purchase preferences” menu, you can tap the “Disable 1-Click everywhere” option to disable it on all your devices.
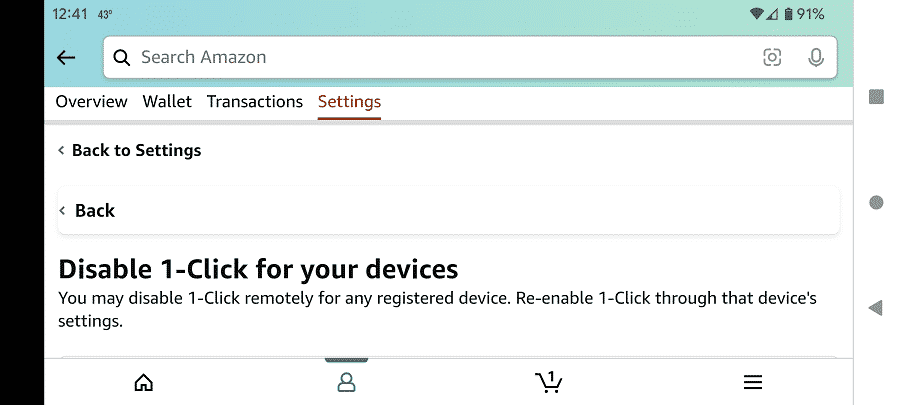
If you want to use 1-Click again on any device, then you need to return to the “Your purchase preferences” menu.
