Last Updated on 05/11/2023
If you opened the official PlayStation mobile application recently, that you may have noticed that the black background has been switched over to a white background or vice versa.
You can check out this article from Overly Technical to see how you can switch between the dark mode and light mode when using this app.
In there a PS App setting to change the display theme?
There currently isn’t a setting inside of the official PlayStation App that will let you change the theme to night or day. Instead, the app’s display theme is linked directly to the display theme of the device it is installed on.
For example, if you set your smartphone to a light theme, then the PS App will display dark texts over a white background.
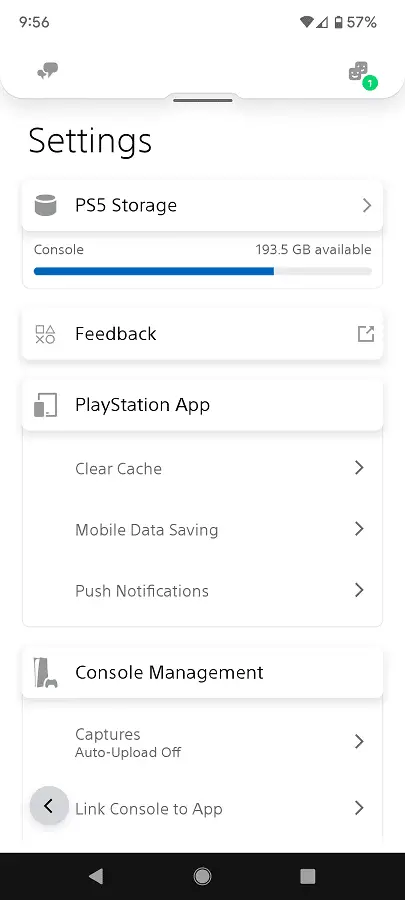
If you decide to use a dark theme for your phone instead, then the application will display light-colored texts over a black background.
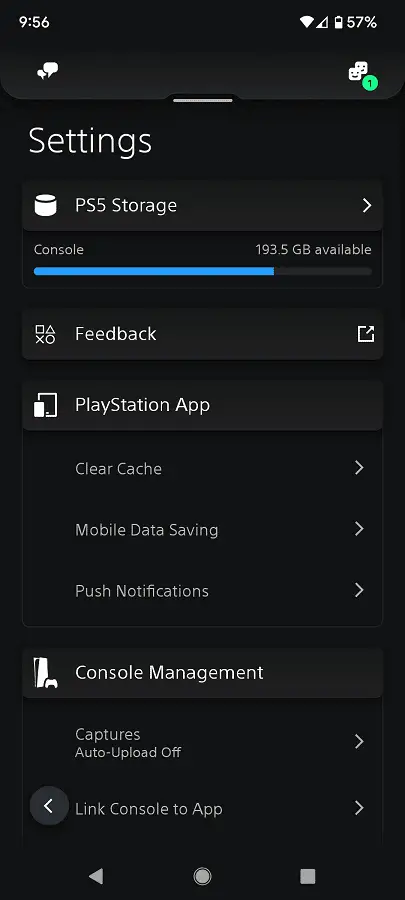
How to change PS App to dark or light mode on Android
In order to change the display theme of the official PlayStation App on an Android device, you need to take the following steps (which are based on a Google Pixel 6 phone running on the Android 13 operating system):
- First off, head into the Settings App.
- Inside of Settings, scroll down the list and then select Display.
- In Display, you can enable the Dark Theme setting if you want to use the PS App in light mode. Alternatively, you can disable the Dark Theme setting if you want to use the application in dark mode.
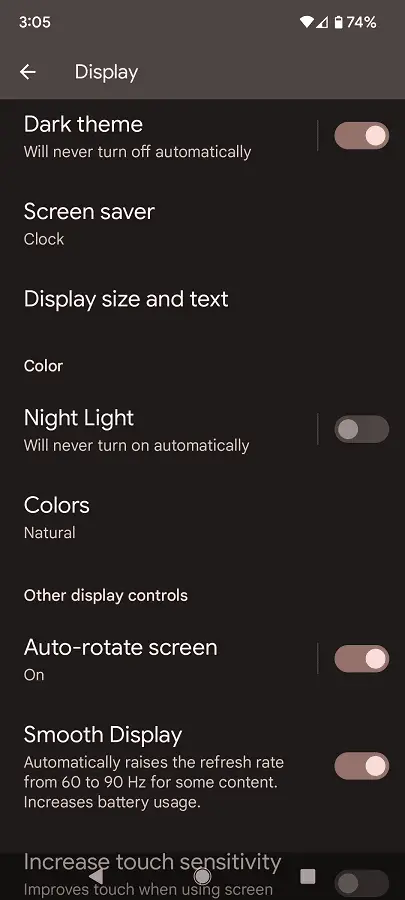
How to change PlayStation App to dark or light mode on iOS
If you have an iPhone or another iOS device, then you can change the display theme of the official PS App by doing the following:
- To start off, you need to open the Settings menu.
- After getting to Settings, you then need to head over to Display & Brightness.
- Inside of the Display & Brightness menu, you can select the Dark option to display your operating system, as well as the PlayStation App, in a black background. If you want to display the iOS and PS App in a white background instead, then you can select the Light option in the Display & Brightness menu.
