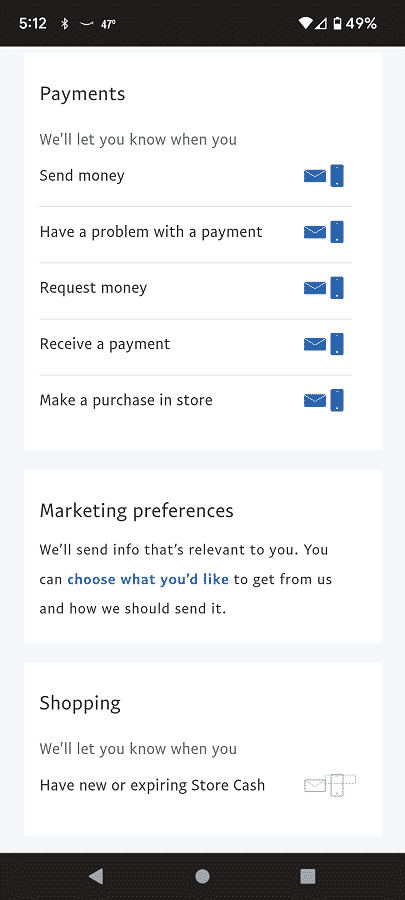If you are planning to use your PayPal payment or PayPal Cash Card when you travel out of town, out of state or out of country, then you may want to send a travel alert or travel notice.
To find out how to do so, you can check out this step-by-step guide here at Overly Technical.
Can you set up travel notifications with the PayPal app?
PayPal removed the ability to send a travel notice or travel notification in both the PayPal app and the PayPal website.
While you should still be able to use PayPal or your PayPal Cash Card, we recommend enabling notifications so that you can easily track any suspicious activities or attempts at stealing your identity.
How to set up PayPal traveling on mobile
When traveling, we recommend enabling push notifications, email notifications and SMS text notifications so that you can keep up to date with any potentially fraudulent activities on your PayPal account.
In order to do so, you can take the following steps:
1. Open your PayPal app.
2. With the online payment application opened, sign into your PayPal account.
3. Now that you are signed in, tap the profile icon located on the top left corner of the first page.
4. Inside the profile menu, tap Notification preferences.
5. In the Push Notification menu, you can turn on or turn off the following notifications:
- Purchase updates
- Rewards updates
- Payments received
- Request for payments
- Payments sent
- New offers
- Expiring offers
- Direct messages
- Information to keeping your PayPal account up to date
- Announcements that cater to you
- Offers that cater to you
- Incentives that cater to you
When it comes to traveling, we recommend enabling push notification for purchase updates, reward updates, payments received, request for payments and payments sent.
6. If you would like to have your smartphone or mobile device play a sound any time there is a new PayPal notification, then you can also enable the “Play a sound” setting from the Push Notification menu.
7. After you are done enabling push notifications, you should also setup notifications for your email and SMS text messages to be extra safe when you use PayPal during your travels. Start by closing the PayPal app.
8. After closing the PayPal application, you need to open a web browser app such as Chrome or Firefox.
9. In the web browser app, you need to visit the official PayPal website and then sign into your PayPal account.
10. After logging in, tap the three horizontal lines icon at the top left corner of the first page to bring up a menu.
11. Next, you need to tap the gear icon that appear near the top right side of the screen.
12. In the next screen, tap Notification on the top menu.
You may have to scroll the top menu from left to right to find the Notification option.
13. After getting to the Notification section, we recommend turning on email and SMS notifications for the following categories:
- Send money
- Problem with payment
- Request money
- Received payment
- Purchase from a store