Last Updated on 05/11/2023
You can view the screenshots you captured while playing a game on the PlayStation 5 or PlayStation 5 Digital Edition through the official PlayStation App.
With that said, you may experience the following issues:
- Screen captures not uploading to the cloud server
- Screen captures not showing up in the application
- Screen captures not working
To see how you can fix these problems, you can take a look at this troubleshooting guide at Overly Technical.
1. Before we begin, it is important to note that the PS App will only show screenshots that were captured in the past 14 days.
After two weeks have passed, the screens can no longer be viewed from the application.
Furthermore, screenshots taken from trophy moments, challenge moments and select spoiler moments won’t be shown in the official PlayStation App.
2. The next step you can take is to make sure that you have your PS5 or PS5 Digital Edition linked to the PlayStation App.
If you haven’t done so already, then you can link your console by taking the following steps:
- Open the PS App on your smartphone or mobile device.
- Inside of the PS App, select the gear icon, which should be located on the top right side of the main menu.
- From the Settings menu of the application, select the Link Console to App option under the Console Manage section.
- Follow the on-screen instructions to link your PS5 console to the PS App.
3. You should also make sure that Auto-Upload feature for captures is turned on by doing the following:
- Open the PS App and then head to its Settings.
- In the Settings menu, select Captures from under the Console Management section.
- From the Captures sub-menu, make sure that the Auto-Upload feature has been enabled.
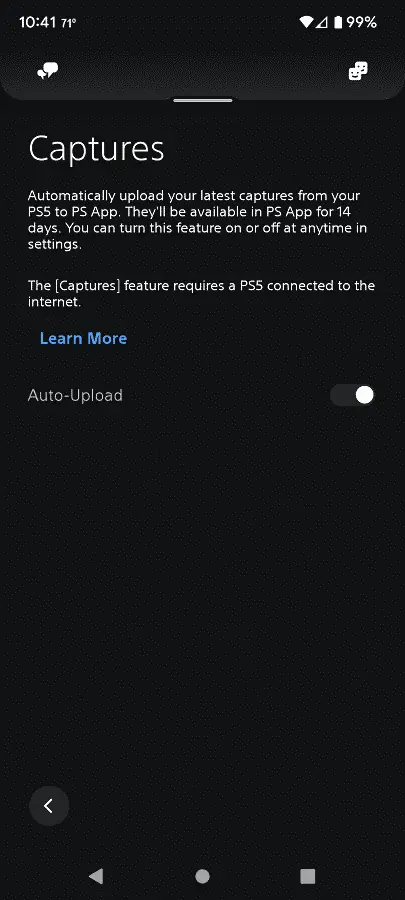
4. You should also make sure that you have the correct Rest Mode settings on your PlayStation 5 or PlayStation 5 Digital Edition system. To check, you need to take the following steps:
- Turn on your console and then head to the main menu, which is where you can select a game to play.
- Next, you need to go to Settings by selecting the gear icon located on the top right side.
- Inside of Settings, head over to System.
- From the System menu, select Power Saving on the left column and then Features Available in Rest Mode on the right side.
- After getting to the Features Available in Rest Mode menu, make sure that both the Stay Connected to the Internet is enabled.
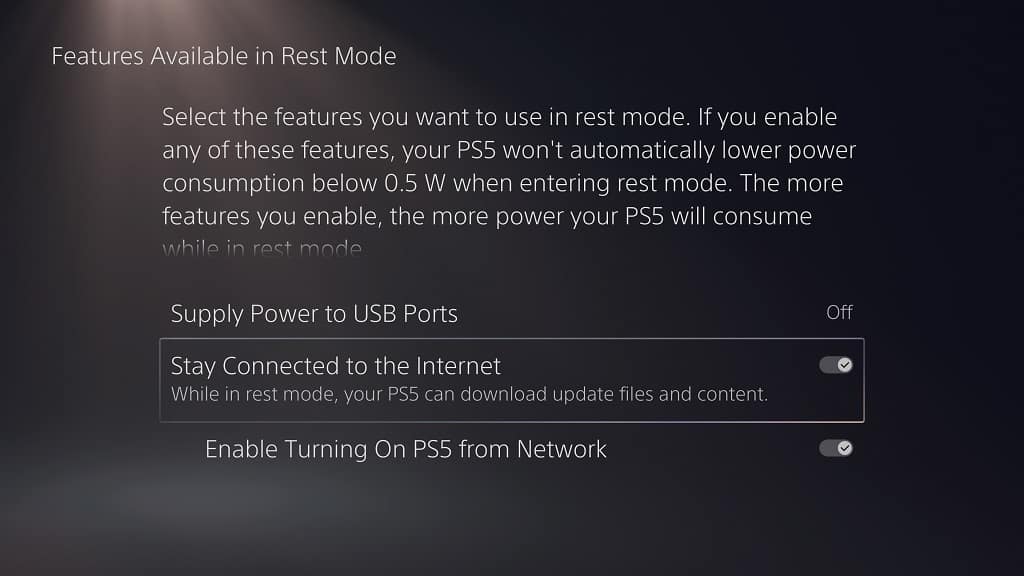
5. You should also put your PlayStation 5 system in Rest Mode instead of completing turning it off.
By using Rest Mode, the screenshots will be uploaded to the cloud storage where you are able to access the images from the PS App.
6. If you set up the app and your console correctly but are still experiencing screen capture issues, then you can try closing the application and then opening it again.
7. You can also try turning on your PS5 again and then make sure that the system is connected to the internet. You should then wait for a few minutes for the system to upload your captured screenshots to the cloud storage before checking your PS App.
For the uninformed, you can view captured screenshots on the application by going to Game Library and then Captures.
