Last Updated on 05/11/2023
For extra security when it comes to protecting your PayPal account, you can set up 2-step verification.
If you want to remove this feature when signing into the PayPal mobile app, then you can check out this troubleshooting guide at Overly Technical.
What is 2-step verification in the PayPal app?
The 2-step verification feature adds another step to the login process. In addition to entering your email address and password, you will also need to enter a one-time code.
This code will be sent to you via a text message on your smartphone. Alternatively, you can set up the code to appear on the Google Authenticator app.
By using this feature, you will make it harder for someone to access your account as they will need to gain access to your phone even if they already know your email and password information for your PayPal account.
How to disable 2-step verification in PayPal app?
While you can’t fully disable 2-step verification in the PayPal app, you can set this feature up in a way that you don’t need to use it more than once.
In order to do so, you can take the following steps:
1. Open the PayPal app on your phone or mobile device.
2. In the log in screen, enter the email and password associated with your PayPal account.
3. If you have 2-step verification enabled, then you should see the “A quick security check” screen.
4. In this screen, you need to first make sure that the “Trust this device” box is checked. Otherwise, the 2-step verification will be activated next time you try to sign into this application.
5. After checking the “Trust this device” box, you then you need to enter the security code that was sent through a test message on the primary phone number you have on your account or the security code from the Google Authenticator app.
6. After successfully signing into the PayPal app, the 2-step verification feature should be disabled when on your current phone or device
How to completely disable PayPal app 2-step verification on mobile
If you want to completely disable 2-step verification on all devices, then you won’t be able to do so by using the PayPal app. Instead, you will need to use the PayPal website.
To disable PayPal’s 2-step verification on your smartphone or mobile device, you can try doing the following:
1. Open a web browser app. The two most popular ones are the Google Chrome and Mozilla Firefox.
2. With the web browse app open, go to the PayPal website and then sign into your PayPal account.
3. After signing into your account, tap the menu icon located on the top left corner. The menu icon is represented as three horizontal lines.
4. Next, you need to tap the gear icon that appears near the top right side of the screen.
5. In the next screen, tap Security from the top menu.
6. Inside the Security Section, tap “2-step verification.”
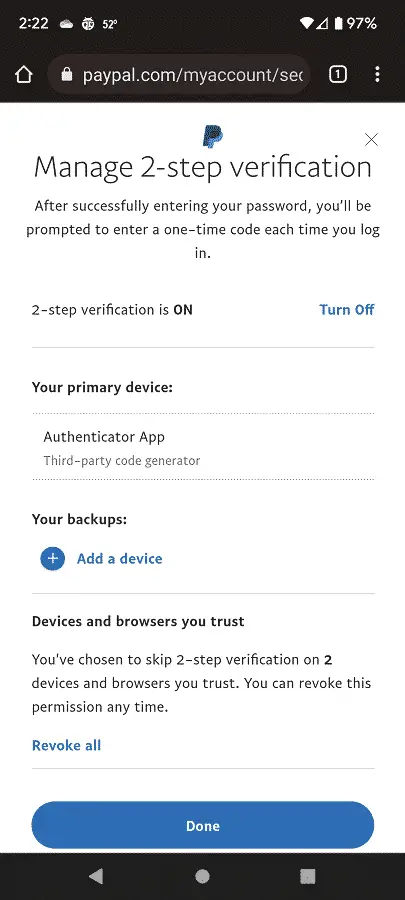
7. In the “Manage 2-step verification” menu, you can completely turn off this security feature.
You can also add a backup device where PayPal could send the security code to.
Last but not least, you can also select the “Revoke all” option to remove all the trusted device from your PayPal account. If you do this, then “2-step verification” will be activated when you try to sign into these devices again.
8. Once you are satisfied with the changes, tap the Done option located at the bottom of this menu.
