Last Updated on 05/11/2023
With the official PlayStation App, you will be able to view your captured screenshots that were taken when you were playing a game on your PlayStation 5 or PlayStation 5 Digital Edition.
To see how you can potentially delete your screenshots captures via the official application, you can take a look at this tutorial at Overly Technical.
What screenshot captures can you view in the PS App?
As long as you have the Auto-Upload feature enabled, you will be able to view a majority of screenshots that you manually captured in the official PlayStation App. The only exceptions are screens that may contain specific spoilers.
You won’t be able to view automatic screenshots captured that were captured when you earn or trophy or complete a challenge.
Captured screenshots location in the PS App
In order to find the location of your captured screenshots in the PS App, you need to take the following steps:
1. Open the official PlayStation App and then make sure you are signed into your PlayStation Network account.
2. After signing into your PSN account, select the Game Library option from the bottom menu.
3. In the Game Library section of the PS App, select the Captures option in the top menu.
4. You should now see the most recent screenshot captures that you have uploaded to cloud storage.
How to delete screenshot captures via the PlayStation App
You won’t be able to directly delete your screenshot captures in the PlayStation App. Instead, you simply need to wait for the screen to automatically be deleted on its own.
For the uninformed, Sony has set a time limit when it comes to how long a screenshot will be stored to the cloud storage and be visible in the PS App. Once 14 days have passed since you first captured the screen, the image will no longer appear in the application.
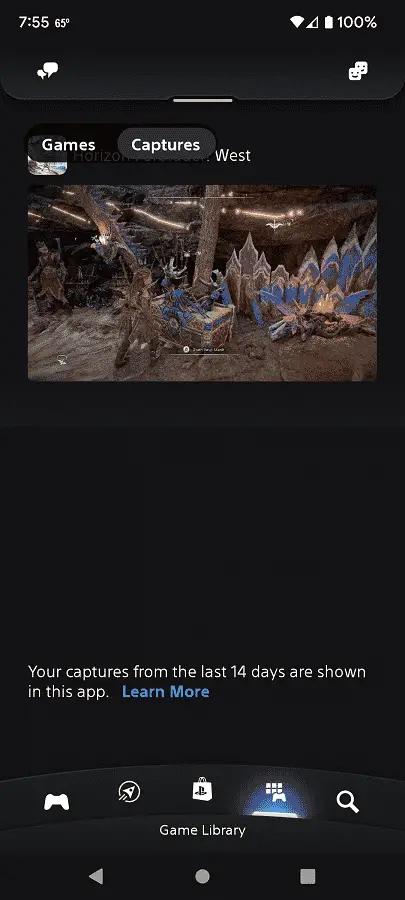
If you want to delete captured screenshots from the internal solid state drive of your PlayStation 5 or PlayStation 5 Digital Edition, then you need to take the following steps:
1. Turn on your game system. You can also use the official PlayStation Remote Play App if you have the Remote Play feature enable to access the PS5 if you are away from it.
2. From the home screen menu, select the gear icon located on the top right corner to head into Settings.
3. After getting to the Settings menu, you then need to select Storage from the list of options.
4. In the Storage menu, you first need to select Console Storage.
5. From the same screen, you should then select Media Gallery.
6. Inside of the Media Gallery, select a screenshot that you want to delete.
7. Next, select the garbage can icon.
8. In the pop-up menu, select Delete in order to delete the screenshot from the console storage.
Even if you delete the screen from the console storage, it will still be stored on the cloud storage of the PS App until 14 days have passed since the image was first captured.
