Last Updated on 05/11/2023
With the official mobile application of Amazon, you are able to saved items to be purchased at a later date. To see how you can save these products to a list, as well as where you can locate them, you can take a look at this tutorial from Overly Technical.
How to save a product to an Amazon list
In order to save a product to a list on your Amazon account, you need to take the following steps:
1. Start off by opening the Amazon Shopping App if you haven’t done so yet.
2. In the mobile application, make sure that you are logged into your Amazon account.
3. Once you are ready, search for the item that you want to save to a list.
4. On the product page, you should find the empty heart icon located just below the product image.
5. Tap the empty heart icon to fill it. Afterwards, you should see the following message pop-up in the middle of the screen:
- “Item saved to Save & Compare.”
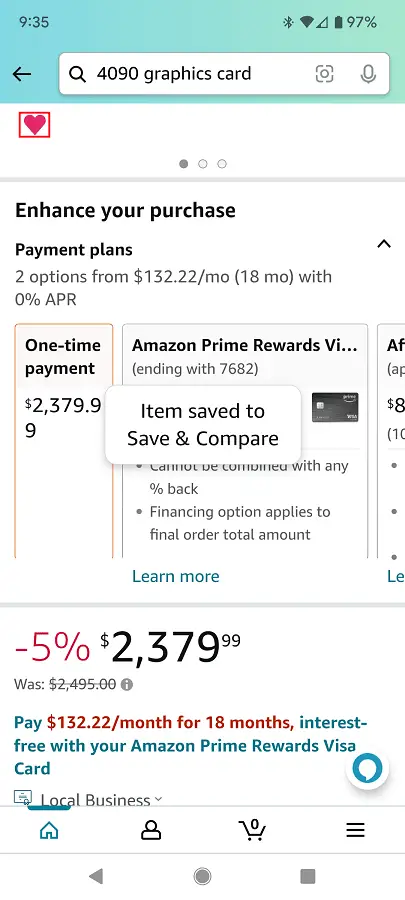
How to find your lists on Amazon App
To find the items you previously hearted, you need to head over to the Your Lists menu. There are two ways to do so.
For the first method, you need to tap the human torso icon located at the bottom menu. From the “Hello, Your First Name” screen, you then need to tap the Your Lists option.
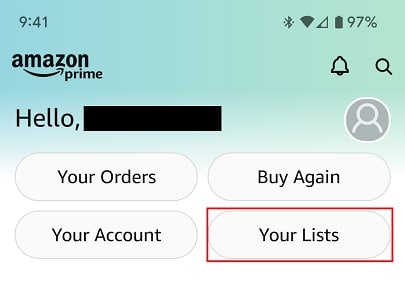
Alternatively, you can tap the hamburger icon, which has the three horizontal lines stacked on top of each other, at the bottom menu. In the next screen, you need to scroll down, tap the Your Stuff option and then tap Lists.
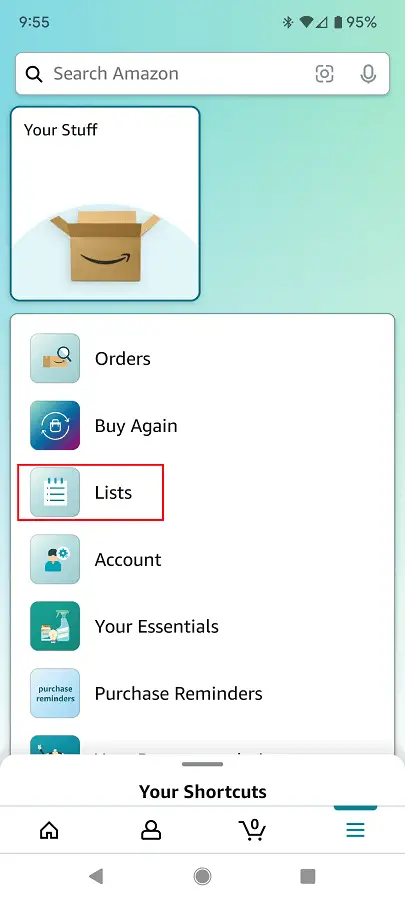
In the Lists menu, you will be able to find all of the lists that you previously created on your Amazon account. Your hearted items should be in one of these lists.
How to move or delete hearted items from your list
If you want to move or delete a hearted item from your list, then you need to do the following:
1. In your list, you should find three dots next to the “Add to Cart” option.
2. You need to tap the three dots in order to bring up a pop-up menu.
3. In the pop-up menu, you will have the following options:
- Compare with similar items
- Add comment, quantity & priority
- Move
- Delete
4. In order to move the hearted item from one list to another, you need to select the Move option from the pop-up menu.
You should then be at the “Move this item to another list” screen. Here, you can choose where you can move the hearted item.
5. If you want to delete the hearted item from the list instead, then you need to select the Delete option from the aforementioned pop-up menu.
6. If you want to delete the entire list, then you can select the three dots icon located on the top right side of the list screen. In the pop-up menu, you then need to select the Delete List option. Finally, select the Yes option when you are asked if you are sure that you want to delete the list.
